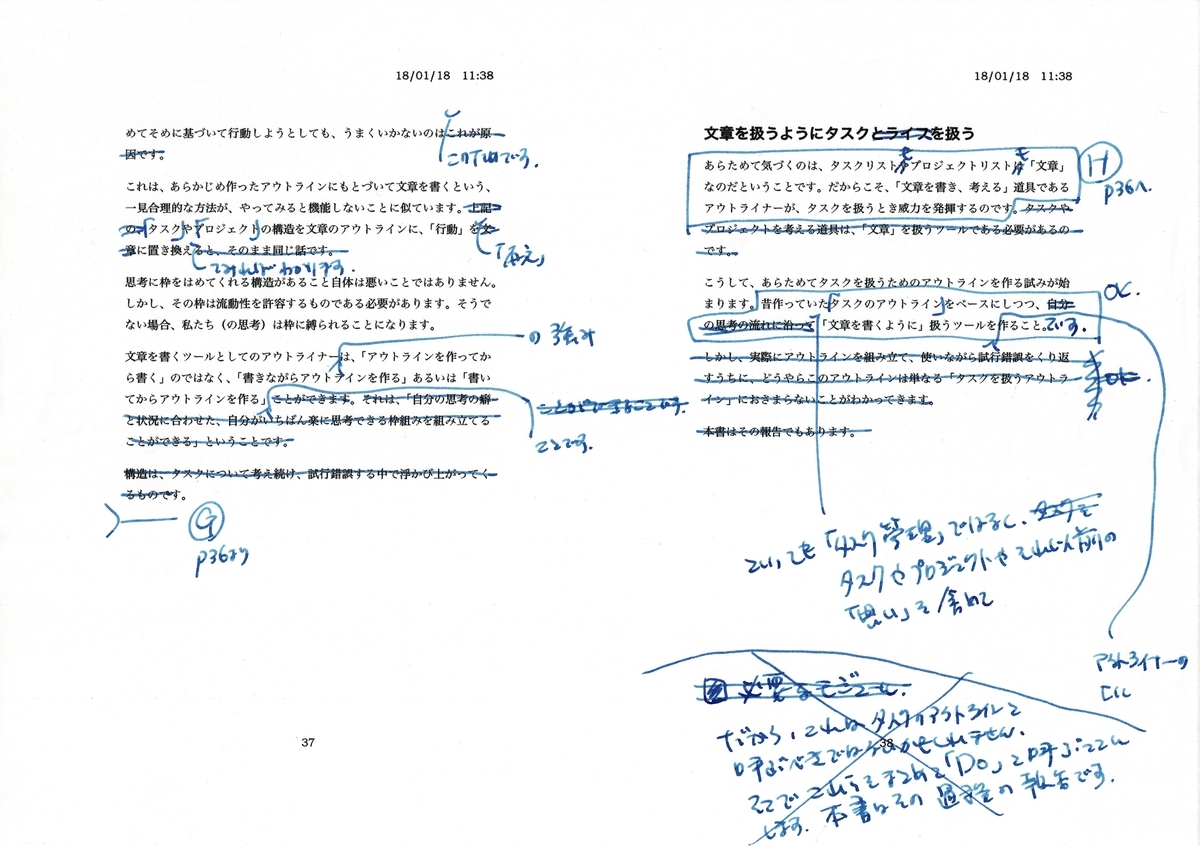この記事は『書くためのアウトライン・プロセッシング』で「未使用」に落ちた(最終的に使われなかった)ピースを元にしています。
以下のツイートからアイデアをいただきました(「プリントアウトチェックのテクニック」分ですね)。ありがとうございます。
(p115から116の未使用の項目の中が気になって仕方がない🤣どれもこれも全部読みたい。特に「フレームド・ノンストップ・ライティング」と「プリントアウトチェックのテクニック」と「読みながら見出しをつけていくために便利な機能」と「フロー図にしたくなるが#書くためのアウトラインプロセッシング
— cube (@cube70148059) October 29, 2021
「プリントアウトチェック」というと文字校正を思い浮かべる人が多いかもしれませんが、ここでイメージしているのはプリントアウト上で文章そのものを修正(編集)する作業です。
本にも書いたとおり、「文章のアウトライン」を最終的な「文章」にする過程で繰り返し読んで違和感を解消する作業を行います。画面上で読んでもいいのですが、特に長い文章だとプリントアウトして読んだ方が圧倒的に楽だと思います。
で、プリントアウト上で読んでいるとき、このブロック(段落のこともあれば行のこともあればセンテンスの一部のこともある)を別の場所に移動したいなと思う部分が出てきたらどうするか。
1ページの範囲内であれば、該当部分をマルで囲んで移動先に矢印をひっぱったりすればなんとかなります。
問題はページが離れているとき。「このブロックをp.42からp.103の2段落目と3段落目の間に動かしたい」と思ったときどう表現するか。
ポイントは「移動元と移動先に同じマークをつける」こと、そして移動先と移動元のページ番号を併記することです。
■
上のケースなら、p.42の移動元のブロックを線で囲み、アルファベット(たとえば「A」)のマークをつけます。p.103の移動先にも同じ「A」というマークを挿入します。このとき、移動先には移動元の、移動元には移動先のページ番号を併記するようにします。
移動元・・・[A] p.103へ
移動先・・・[A] p.42より
これだけで、修正をファイルに反映するときにプリントアウトをめくったり延々スクロールしたりして該当箇所を探し回る手間が劇的に減ります。たとえば以下のような感じです。
修正個所を順番にアウトライナーなりエディタなりに反映しているとして、
- プリントアウトp.42に線で囲んだブロック「A」が出てくる。
- 「p.103へ」と書いてある。
- エディタ上で「A」を選択しカットする。
- カットした場所に「★★★」などの仮マークを入れる。
- プリントアウトp.103を開くと挿入箇所に「A」と書いてある。
- 挿入箇所の前後のテキストをエディタで検索してその場所にジャンプする。
- 挿入箇所に「A」をペーストする。
- 「★★★」を検索して元の場所に戻る。
「8」については、エディタの機能として「元の場所にジャンプ」できる場合はもちろんそれを使います。
ちなみに「移動元」と「移動先」両方のページ番号を書くのは、移動先が移動元より後とは限らないからです。プリントアウト上で「移動先」が先に出てきても、簡単に「移動元」を開くことができます。
何でもない小さな工夫で「そんなの当たり前じゃないか」と思う人も多いと思いますが、延々スクロールしたり紙をめくったりして目的地を探している人がいることも知っています。こういう小さいことがけっこう大きな労力の違いになります。もちろん、もっといい方法も確実にあるはずです(教えてください)。
■
以下はリアルな実例。『アウトライン・プロセッシングLIFE』の編集の様子です。ブロック[G]と[H]がページ間を相互に移動しているのがわかります。ここではたまたま1〜2ページしか離れていませんが、何十ページも離れているときは本当に楽です。そもそも人に見せるものではないので手書きがお見苦しい点はご容赦を。